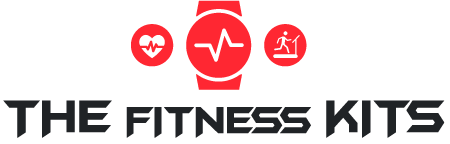Don’t know how to change time on Fitbit? We have the solution for you!
Nowadays, people all around the world using Fitbit devices. Fitbit devices track and measure the steps of your walk or run, heart rate, swimming laps, and many other activities.
But when you constantly move or travel to another time zone, the time of the Fitbit does not change. You need to sync your Fitbit device frequently with the time zone of the place you are staying, which is very annoying and causes trouble.
In this post, we will show the easiest method that can change your Fitbit time. So read this post, and by the end of it, you will learn to change the time of your Fitbit device.
How To Change Time On Fitbit
To Change Time Zone: Unfortunately, you cannot change the time zone on the Fitbit device itself. And this creates difficulties for every Fitbit users. But you can change the time using these methods below:
- Connect to the phone’s app
- Change time through the phone’s app
- Change time through browser
1. Connect To The Phone’s App
The easiest way to change time on Fitbit is to connect it to the Fitbit app on a phone.
Steps:
-
Download & Install The Fitbit App
First, download and install the Fitbit application on your smartphone.
-
Join Fitbit/Log in to your Fitbit account
Click on the app and tap on Join Fitbit/Log in. Enter your email ID and password and create or log in to your Fitbit account.
-
Go to your Account
Click on the icon of your account.
-
Setup Your Device
Now, tap on the set up a device option. After that, the app will show you all the Fitbit devices. Here, you have to select the device you want to connect to. Then, click on the setup Fitbit *device name* to set up your device.
-
Turn on Bluetooth
The app will ask for permission now so, click OK. It will turn on the Bluetooth and connect the Fitbit device with your phone. Then, you have to press NEXT a few times.
-
Write the Passcode
Press the side button of your Fitbit. Here, you will see the passcode to connect to your phone. Type it on the phone screen. The phone will automatically connect to the Fitbit. Now, click on the next button for two times.
The time of your Fitbit device will reset to your time zone.
2. Change Time through the Phone’s App
If you have connected the Fitbit with your phone already, but it shows the wrong time, then you have to sync it via the Fitbit app.
Steps:
-
Go to Advanced Settings
Go to the Fitbit app. Click on the settings icon. Scroll down and go to the Advanced Settings option.
-
Go to Time Zone
Go to the Time Zone section and disable the Set Automatically option. Now, select the time zone you are in.
-
Sync Your Fitbit Device
Now, go to the Fitbit device account and click on Sync Now.
Although your profile has just updated, it may not show on your Fitbit device. The reason may be that the Fitbit device needs time to sync. So, you have to go to the Fitbit app on your phone or the device with the Fitbit app.
You can Sync your Fitbit device in three methods:
Method 1:
First, click and enter the Fitbit app, and you may see the auto profile synchronization.it will happen if you enable the All-Day Sync.
Method 2:
If it still does not sync, pull down the screen. It will perform the synchronization.
Method 3:
Or, click on the profile icon and click on the Fitbit device option.
Then scroll down and click on Sync Now. Then it will sync automatically.
Now, you will see the change of the time format on your Fitbit device.
Tips:
- You can enable the Set Automatically option in the Time Zone Then, the time of your Fitbit device will change automatically with the current time zone as long as it can connect to your phone.
- Also, enable the All-Day Sync option so that your Fitbit will sync automatically.
3. Change Time Through Browser
Now, if you want to change the time of your Fitbit device without any difficulties, you can do it through the web browser.
Steps:
-
Log in To Fitbit Account
Go to the web browser of your phone or computer. Type www.fitbit.com and go to the official page of Fitbit. Log into your Fitbit account with an email ID and password.
-
Go to Settings
Go to the settings on the top right. Click on the settings again.
-
Change Time Zone
Scroll down, and you will see the Time Zone option under Advanced Settings. Click on it and change the time zone to your current one.
-
Click Submit
Select the Submit button. A dialogue Updated Profile will appear on the top of the screen.
-
Sync Your Fitbit Device
Now, sync your Fitbit device like before.
To Change 12/24 hour Clock:
To change your Fitbit time format from 12 hours to military time which is 24 hours, or vice versa, you need to have both the Fitbit app and the web browser. You need to have:
- A web browser
- You own Fitbit account
- A smartphone or a device with the Fitbit app.
Steps:
-
Log In To Fitbit Account
Type www.fitbit.com and log in to your Fitbit account like before.
-
Go To Settings
Click on the settings on the top right. There you will see many options but click on the settings option.
-
Go To Personal Info
Now, you will see the Personal Info page. If not, then click on the Personal Info on the left side of the screen.
-
Go To CLOCK DISPLAY TIME
Scroll down and go to CLOCK DISPLAY TIME. It shows the time format of your Fitbit device. Click on the little down-arrow on the side. Now, you will see two options:
- 12 hour
- 24 hour
Here, you will be able to change the time format from 12 hours to 24 hours or vice versa by clicking on any of the two options.
-
Click Submit
Now, scroll down and click on the Submit button. And then, a dialogue Updated Profile will appear on the top of the screen.
-
Sync on the Fitbit app
Now sync your Fitbit device like before.
And so, these are the methods you can follow if you don’t know how to change the time on Fitbit.
Final Verdict
There are various reasons the time of the Fitbit changes frequently. But whatever the reasons are, changing the time on your Fitbit is not that hard.
In this post, we have described all the methods of changing the time in Fitbit elaborately. So, if you want to know how to change time on Fitbit, read this post. We believe, after reading this article, changing the time of your Fitbit will be a piece of cake for you!
- How to Track Indoor Cycling on Garmin: Guide for Beginner’s
- How to Sync Fitbit to Apple Health: 8-Simple Steps for Your Guide
- How to Create a Training Plan in Garmin Connect
- How to Use Polar Heart Rate Monitor: 2-Different Process
- Jump Rope Alternative | Workout Smoothly
- Garmin 245 vs 645 || Which Is The Best Smartwatch For Runners?
- StairMaster vs Treadmill | Climbing stairs or walking?
- 9 Best Garmin for Mountain Biking With Comprehensive Reviews
- 7 Best Batteries For Garmin Vector 3- Perfect Picks For Garmin Owner
- 7 Best Heart Rate Monitor for Garmin Edge 520 with a Complete Buying Guideline