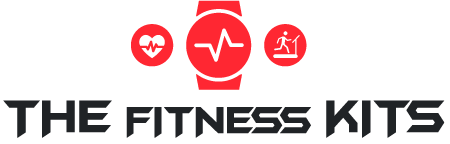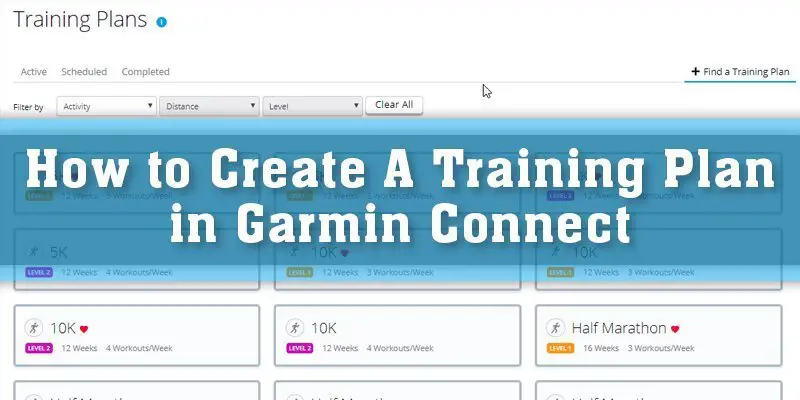Daily workout is a good practice to stay healthy. Do you want to document your regular exercise? Then you can keep yourself fit by Garmin content through a training plan. Here you can select a professional coach of your choice and train through it.
We show you step by step the entire process of how to create a training plan in Garmin Connect. By following this procedure, you can easily document your daily workout. Let’s get started.
Training Plan in Garmin Connect
Garmin Connect is a one-stop opening position for health and fitness data. Once matching through a companionable Garmin device, movement tracking is presently the opening of what Garmin Connect can do for you. You can generate up-to-the-minute workouts, put up courses, and flush your friends to battle, all contained by the app.
The training plan is a detailed document that guides the planning and delivery of instruction. Garmin Connect offers training plans, each workout that integrates and helps you stay in touch with your fitness goals.
Its ongoing training plans may consider some of the strength-driven run workouts, such as cross-training and bike workouts. But the exercises driven by the training plan will transfer to the device.
How to Create a Training Plan in Garmin Connect
Garmin Connect gives you an assortment of 8-16 week training plans considered by professional coaches, through workouts and the number of put your feet up days based on your up to date training altitude, goals, and preferred sport.
Now we will explain to you how to create a training plan in Garmin Connect easily step by step
Step 1:
First, open Garmin Connect. You can see a dashboard, Android phone users click on the top “three dots,” Apple users select “More,” which you can see in the bottom right.
Step 2:
On this page, you will see many challenges. From here, select “Training” and go to the next page and select “Learn More.”
Step 3:
Here you will find some key features and plan details. Read these entries carefully, and when you are finished reading, click on the “set up plan” below.
Step 4:
At this point, read and understand the text well, then select the “I accept” option from the two options below.
Step 5:
Now you will see the fitness level. From here, you select your fitness level. If you are new here, select “I am just starting out“. Then choose your 5K goal.
Step 6:
Now you select your coach. Here you will be shown some professional coaches; you can choose a coach of your choice by selecting “Choose Coach.”
Step 7:
Pick days available and select “Next.”
Step 8:
Now you may select “Find a race event” or “create a personal 5K race”. I choose to “create a personal 5K race.”
Step 9:
After selecting, creates a personal 5K race, rename your training title, or select suggest data. Once it is all set, select “Next.”
Step 10:
Review your information for further changes, and now you can change the information you want. Select “Done” to create your training plan.
Step 11:
Now your screen will show your 5K plan start date. Select “Got it.” Now you have successfully created a training plan.
From here, you may check the “Benchmark run” or “Workout schedule.” Check a training plan on your watch. To check your training plan on a wearable device, we recommend syncing your Phone and watch. Find the Garmin coach widget and enter this function. Choose either “Do workout” or “View.”
How to Add a Device to the Garmin Connect App
You cannot document your workout, not including adding a device. So you need to add a device. We are screening you step by step on how to add a device to Garmin Connect.
Step 1:
First, open Garmin Connect. Android phone users get on the top “three dots,” and Apple users select “More.”
Step 2:
Scroll behind and choose Garmin Device.
Step 3:
Click Add Device and select the device. Keep your Garmin device hooked up in paired mode. This allows the Garmin Connect app to stumble upon it. Click on Settings set at the bottom of the Phone, then select Bluetooth or Phone. Finally, click on the paired mobile device or the paired Phone. Submit the owner’s manual for appropriate action.
When you see “Smartphone” on your device, go for it, and then choose the option to Forget Phone. You will see the option to add at this time.
Step 4:
As of the Garmin Connect app, select “Start” or “Connect it.”
Step 5:
Contribute the six-digit code obtained from the Garmin device to the Phone at the time specified.
Go behind the onscreen prompts to comprehensive the system of your device. Information sync should take place throughout this procedure, and your Garmin device must show a green dot from the My Day analysis of the Garmin Connect App, representing a connection with your Smartphone.
Conclusion
With this article, we have shown you the whole process of how to create a training plan in Garmin Connect and how to connect a device with Garmin Connect. With the help of a training plan, you can keep yourself fit by training with a personal, professional coach at Garmin Connect.
- How to Track Indoor Cycling on Garmin – Guide for Beginners
- How to Sync Fitbit to Apple Health – 8 Simple Steps for You
- How to Solve Fitbit Alta Won’t Turn on?
- How to Change Time on Fitbit Charge 2
- 9 Effective Exercises Alternative to Step Ups!
- Garmin 245 vs 645 || Which Is The Best Smartwatch For Runners?
- Garmin Fenix Vs Vivoactive – Who Owns the Fitness Trackers World?
- What Are The Best Heart Rate Monitor For Apple Watch 2021?
- 7 Best Heart Rate Monitor for Garmin Edge 520 with a Complete Buying Guideline
- Best Fitbit Sleep Tracker Reviews- Popular 7 Picks To Check Now!